今さらScanSnapデビューしてみようシリーズの第10回。ついに、実機の登場です。この連載でも、最初のScanSnapとしておすすめしたいと何度も繰り返してきたのがiX100。そのiX100の実機投入です。
もちろん、今回登場するiX100は、以下記事でも説明していますが、PFUよりモニター提供いただいたものです。
いしたに まさき:さて、長くのまさんのScanSnap選びをサポートしてきたわれわれですが、とつぜん、ひとつのピリオドがやってまいりました。えーと、届きました?
野間 恒毅:スキャナーはある朝突然に
堀 正岳:ついに届きましたか
野:ちょっとした小包が届きました。ほんとちょっとしたサイズで、言うなれば、ちょっといいおせんべいが入っているような大きさと重さ。中身は、おせんべいではなかったです
い:ああ、そのサイズ
野:恋焦がれていたScanSnap。焦げ煎餅じゃないですよ
い:こがれていたんだ(笑)
野:あんだけ焦らされていたら、焦げてしまいますね
い:じらした覚えはないんですが、、、
野:で、今気づいたのが、「じらす」と「こげる」は同じ字だった
い:そろそろ、いい加減のまさんにも使ってもらわないとこの先ScanSnapの話をするのもつらくなってきたので(笑)。iX100を私の方で手配しました
野:ありがとうございます!!
い:PFUさんからのモニター提供です
堀:iX100、カラーは何でしょうか
野:湾岸の帝王、ブラックです
い:(ちょいちょいなんか入れてくる、、、)
野:(湾岸MIDNIGHTは基礎教養です。ちなみに湾岸の帝王とはブラックバードのことです)
堀:どちらにつなぎました?、ScanSnap つかったことがない人は、パソコンにつなぐのが必須と思っている人も多いのですが、スマートフォンだけでもいいんですよね。これ、なんどでも強調したい点でして、、、
野:まってください!はやいよ、まだはやい!
堀:は?
野:開封の儀があるじゃないですか
い:やりましょう(笑)
野:順を追っていきましょう。このおせんべいのような小包をあけるとスキャナiX100の箱が登場。その箱をあけるとですね、iX100がお目見えするんですけど、、、驚くことに電源コードがないんですよ!
い:ああ、ないですね(笑)
野:しかも!iX100をそりゃそりゃっとむいてなんか蓋みたいなのを2つ開くとですよ、電源が入るんですよ。ひゃーーー、電池入りか!
堀:モバイルスキャナーですからね
野:USBケーブルをつながなくても勝手に動くんです、びびりますよ
堀:意外にメカメカしい音が出て、満足感ありますよね(笑)
野:モバイルってほら、持ち運びできるって意味もあるじゃないですか
い:はいはい
野:だから単なるちっちゃくて細い、羊羹みたいなスキャナだとばかり思ってましたよ。ところがぎっちょん。まさか電池内蔵で動くだなんて、、、でも、ここであわてちゃいけない、黄色い警告シールが脅すんですよ。
「スキャナをパソコンに接続する前に、ソフトウェアをインストールしてください!」
野:さもなければ、このスキャナは3秒後に・・・自動的に・・・電源が切れます
い:さすがにすっかりその辺は忘れてますね(笑)
野:嘘です。まあ、そんなウソはともかく、とにかくソフトいれましょうよと。で、そのソフトウェアはCD-ROMが入っていてそれを使うんですけど、、、
い:ソフト入れないことには、始まらないと
野:インターネットから最新のソフトをいれろという画面が出るわけです
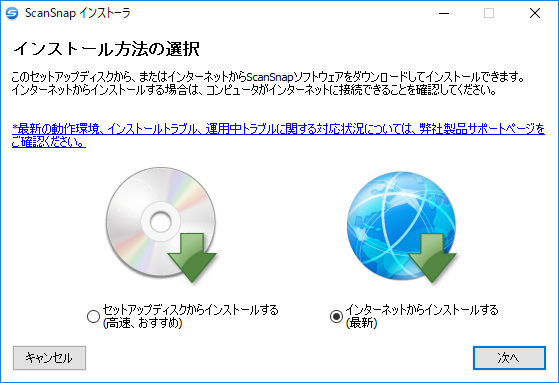
い:そういえば、そうだった(笑)
野:いや、それならCD-ROMいらないやん! みたいなツッコミをしつつ、冷静に右側のネットからインストールしましたよ
堀:ちなみに、野間さんはWindowsですか? macOSですか?
野:家ではWindowsですー。外出先はMacですけどね、MacBook Pro
堀:ScanSnap って、基本ソフトウェアがけっこうまめにアップデートされるので、インターネットからインストールするほうが、二度手間にならなくておすすめですね
野:ところがぎっちょん!
い:え!
野:ネットからインストールしたのにこれみてくださいよ
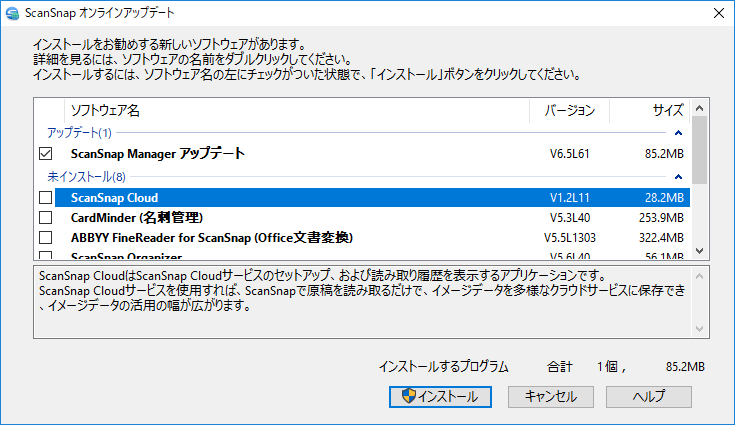
野:どういうことよ、、、というのがいまの状態ですが、まあいいです
堀:基本ソフトウェアと、アップデートの部分がちゃんと分かれているので、こんな感じになりますね(笑)
野:そうそう、あとできこうと思ってましたが、ScanSnap Cloudっている?便利?
い:ScanSnap Cloudは超いりますが、それはもう次回ですね(笑)、今回、そこまで話すと終わりません
堀:インストールだけしておいてください!
野:ういー
い:とりあえずインストールで
野:大事なことは他にもあって、電源入ってますけど、充電しなきゃいけないんですよ!なのでソフトをダウンロードしてインストールする間にUSBケーブルで充電しておくと吉です
い:あ、たしかに。そこそこ時間かかりますからね
堀:でも、いまでこそUSB一本でうごかせるガジェットって当たり前ですが、当時のドキュメントスキャナーで、専用アダプタなしに動くiX100の登場って衝撃でしたよね

い:しかも、この大きさで400gなので、要するにiX100ってペットボトル以下なんですよ
堀:うっかり忘れそうになりますけど、スキャナーですからねえ(笑)
い:以前から、のまさんに旅先にスキャナー持っていくとか意味わかんないって言われてましたけど、これで、多少ご理解いただけたのではないかと
野:充電が一般的なUSB Micro−B 端子なので、他のものと共用できるのが嬉しいですな
い:だって、どうせ移動先にマイクロUSBケーブルなんて持っていくわけで、、、どうせモバイルバッテリーも持っていくわけで、、、それらのついででいろいろとカバーできるのがいいです。あと、まあさすがに移動中にスキャンすることもないと思うので、スーツケースに忍ばせておいて、宿についたら、机にセットアップしておけばいいわけです。旅先で出た紙は宿に戻ってきたらスキャン!としておけば、余計な紙のゴミを高いジェット燃料使って運ぶこともなくなりますね
野:んでもって、ソフトインストールできたら改めてPCにUSB接続
い:はいはい
野:セットアップはソフトさまのいうとおり、で完了です。Wi-Fiの設定もやってもらえました。アクセスポイントのパスワードを入れたくらいかな?。で、スキャンしたい紙をいれてボタンをおしたら完了。これははやい
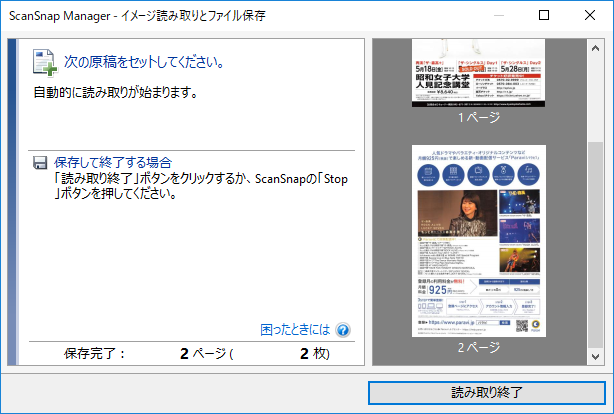
堀:Wi-Fiの設定も、WPS ボタンがありますので、対応しているWi-Fiルータならボタン一発ですよね。で、いかがでしたか? はじめてのスキャン
野:これって片面スキャナ?
い:そうですー
野:なるほど了解。スキャン自体も結構早くって、データもあっという間にフォルダに入っているのでいいっすね。Wi-Fi接続だし、電池駆動だから接続の手間いらないし、電源ONしてすぐ読み込めるのが手軽
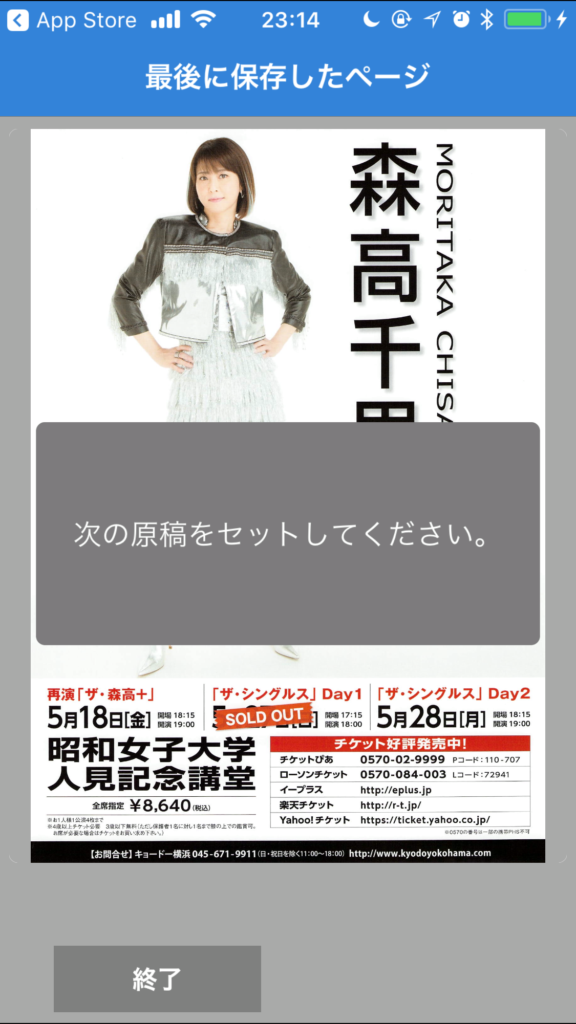
堀:いまはファイル形式はPDFですかね。いまはまだ基本の使用方法ですので、ファイルにさっと保存されるだけで十分ですが、これが目的次第でJPGでスキャンしたり、指定のアプリに送信できるのでさらに便利になるわけです
野:PCのアプリだと保存のときにドキュメントフォルダだとpdf、ピクチャフォルダだとjpgがデフォルトみたいですね。ピクチャフォルダに保存=jpgという感じ
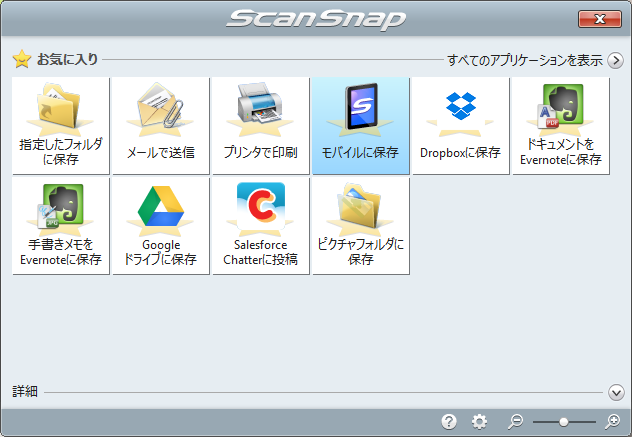
い:その辺は、またScanSnapCloudをセットアップすると変わるんですが、それは次回ですね(笑)
堀:ですね
い:PFUのサイトでもこんな記事を出しています。オフィスにスキャナーあっても、iX100を導入した方がいいという話をしているんですが、これよくわかります。だって、オフィス戻ってスキャンとかしないですし、複合機とか大きいスキャナーのところになんか面倒で行かないですよね
